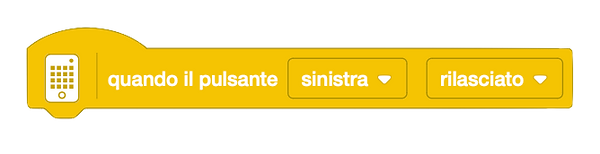BLOCCHI PERSONALIZZATI
Federico R.
Ciao,
sono Federico e oggi ti insegnerò a creare il tuo primo blocco personalizzato.
Come sempre preparati con il tuo robot e il dispositivo che usi per programmare.
Per questa lezione ripartiremo dai programmi che abbiamo scritto nella lezione Cicli e Condizioni.

Introduzione
Quando costruisci un programma ti capiterà spesso di dover scrivere più volte le stesse righe di codice.
Pensa per esempio al codice che hai scritto nella lezione precedente per muovere il robot in avanti per un certo numero di rotazioni. Per compiere un certo percorso potresti voler eseguire lo stesso codice cambiando il numero di rotazioni, la traiettoria e la velocità del robot.
In informatica è possibile creare delle parti di codice che possono essere eseguite più volte modificando soltanto alcuni parametri.
Queste parti di codice prendono il nome di funzioni e sono sempre composte da una definizione e da un codice di richiamo. Su Spike vengono chiamate Blocchi personalizzati.
Creazione del Blocco personalizzato
Cominciamo creando i blocco definisci della nostra funzione.
Per prima cosa vai nella sezione Blocchi Personalizzati e clicca su "crea un blocco", in questo modi si apre una finestra dedicata alla scrittura del nostro blocco.
Al centro della pagine viene mostrata un'anteprima del blocco personalizzato che utilizzerai per richiamare la tua funzione.
Esso è composto da etichette di testo e ingressi che possono essere generici o booleani.
Siccome vogliamo creare una funzione per i blocchi di monito che abbiamo imparato a scrivere nella lezione precedente cominciamo inserendo un'etichetta con scritto: "Muovi il robot in avanti per".
A questo punto dobbiamo inserire il parametro "Rotazioni" che indicherà per quante rotazioni dovrà muoversi il nostro robot.
Aggiungiamo una seconda etichetta con scritto "Rotazioni alla velocità del" ed il parametro "Velocità"
Dovresti ottenere il risultato rappresentato sin figura.

I nomi dei parametri devono essere ripetuti anche nelle etichette perché il blocco di richiamo si presenta con degli spazi bianchi che non specificano quale valore devono contenere.
Cliccando su salva viene generato un blocco definisci che ci permette di scrivere la parte di codice che vogliamo ripetere.
Inoltre viene creato automaticamente il blocco di richiamo all'interno della sezione i miei blocchi.


Scrittura del Codice
Ora che abbiamo creato il definisci del nostro blocco personalizzato possiamo scrivere il codice che vogliamo ripetere.
Recuperiamo il codice scritto per un movimento a rotazioni che abbiamo imparato nella lezione Cicli e Condizioni e agganciamolo al blocco definisci.




Siccome nel nostro caso vogliamo controllare anche la velocità di movimento del robot dobbiamo aggiungere al codice gia scritto il blocco Imposta velocità di Movimento prima di eseguire il ciclo.
Rimuoviamo invece il blocco arresta movimento perché non siamo certi che dopo ogni movimento sia necessario un arresto.
Se per esempio vogliamo muoverci con due velocità diverse possiamo concatenerà due blocchi di movimento senza arrestare il movimento tra uno e l'altro.
A questo punto non ci resta che inserire i nostri parametri negli slot dei blocchi che controllano le rotazioni e la velocità.
Trascina la scritta rotazioni del nostro definisci nello spazio bianco dove normalmente scrivi il valore delle rotazioni e quello velocità dove viene impostata la velocità di movimento.




Modificare un Blocco personalizzato
Spesso possiamo accorgerci durante la scrittura del programma che il nostro blocco personalizzato necessita di un ulteriore parametro.
Nel nostro caso per esempio può essere utile inserire il parametro traiettoria che ci permette di aggiungere flessibilità alla nostra funzione, chi la utilizza infatti potrebbe voler utilizzare il blocco anche per girare e non solo per muoversi dritto.
Clicchiamo con il tasto destro sul definisci del nostro blocco personalizzato e selezioniamo Modifica.
Si apre nuovamente la finestre che abbiamo visto in precedenza dove possiamo aggiungere il parametro traiettoria.
Ricordati di scrivere anche un etichetta per il nuovo parametro.
Concludiamo quindi inserendo il parametro traiettoria all'interno del blocco Avvia Movimento.




Utilizzare il blocco personalizzato
Concludiamo la lezione richiamo il blocco personalizzato per muovere il robot prima dritto, poi curvando a destra e poi di nuovo dritto.
Inseriamo 3 blocchi personalizzati di seguito a un evento come abbiamo imparato a fare nelle lezioni precedenti.
Inserendo diversi parametri negli spazzi possiamo modificare lunghezza velocità e traiettoria dei nostri movimenti.
Ricordati che nel blocco personalizzato non è presente un blocco per arrestare il movimento ed è quindi necessario inserire il blocco rosa quando abbiamo terminato la nostra catena di movimenti.